Nije sva RAM memorija dostupna: kako iskoristiti njen puni kapacitet? Windows ili BIOS ne vide RAM RAM od 8 dostupnih 3 99.
Neki korisnici se i dalje pitaju zašto imaju, na primjer, 8 GB RAM-a, ali sistem vidi samo 4 GB, a možda i manje. Odgovor na pitanje je vrlo jednostavan - to se dešava samo sa 32-bitnim sistemima. Bilo da imate Windows XP, Windows 7 ili trenutnu „desetku“, ali sa 32-bitnom arhitekturom, neće vidjeti više od 4 GB.
Kada gledate svojstva sistema, možete vidjeti još manje dostupne RAM memorije, zašto se to događa? Odgovor je jednostavan, dio takozvanog adresnog prostora odlazi na servisiranje povezanih perifernih uređaja. Video kartica se pokazala najkorisnijom. Iako neki uređaji čak i ne koriste RAM. Količina adresnog prostora ovisi o čipsetu i drugim parametrima, na primjer, BIOS-u, konfiguraciji računara.
Sistem ne vidi dio RAM-a
Jedini način da se riješite ovog problema je da ponovo instalirate OS na 64-bitnu verziju. Tada ćete imati više od 4 GB na raspolaganju.
Postoji i jedan trik za sistem. Pritisnite Win+R i unesite komandu msconfig. Zatim se otvara prozor "Konfiguracija sistema". Idite na karticu "Preuzimanje" i tamo kliknite na dugme "Napredne opcije".
Poništite izbor u polju "Maksimalna memorija".

Opcija rješenja broj 2
Dešava se da uređaji za konfiguraciju računara zauzimaju deo memorije, ali ne mnogo. Stoga, nema potrebe da brinete o ovome.
Druga opcija je da provjerite koji podržava matična ploča. Ali ovo se više odnosi na stare tehnologije.

Također morate omogućiti funkciju u BIOS-u Funkcija ponovnog mapiranja memorije(takođe ima imena: Remapiranje rupe u memoriji, H/W Mem Remap I H/W memorijska rupa Remapiranje). Nakon toga instaliramo 64-bitni sistem. Ponekad su ove opcije već automatski omogućene na modernim pločama, tako da se samo možete uvjeriti.
Ako zapravo imate manje od 4 GB RAM-a na 64-bitnom sistemu, parametar Memory Remap Feature bi u svakom slučaju trebao biti onemogućen. Ne samo da će raspoloživi kapacitet zbog toga postati još manji, već će se neki uređaji i zamrznuti, što posebno utiče na simulaciju i igranje.
Dešava se da BIOS ne vidi potrebnu količinu RAM-a, tada ga vrijedi ažurirati. Ovo je rizičan posao i treba mu pristupiti pažljivo i oprezno. Upute za ažuriranje uvijek možete pronaći na službenoj web stranici matične ploče.
Više materijala:
Ako su instalirani moduli otkriveni u BIOS-u, ali ne i u Windows-u, trebali biste provjeriti priručnik za matičnu ploču. Obično govori o povezivanju određenih RAM modula, na primjer, koji je način bolji - jednokanalni ili dvokanalni. Na službenoj web stranici možete se informirati o modelima koji vam mogu odgovarati i mogućnosti povezivanja.
Ako sistem ne vidi RAM, to može biti zbog pogrešno podešene vrijednosti napajanja, kao i zbog neispravnih modula. Štaviše, ako jedna od traka pokvari, onda se sistem možda uopće neće pokrenuti, tada ga se morate riješiti.
Hajde da sumiramo
Dakle, otkrili smo zašto računar ne vidi RAM, kao i određenu količinu. Opisaću tačku po tačku šta treba učiniti ako se ovo dogodi:
- Ponovo instalirajte OS na 64-bitnu verziju;
- U konfiguraciji sistema, poništite izbor stavke „Maksimalna memorija“;
- Provjerite maksimalnu količinu RAM-a na matičnoj ploči;
- Provjerite ispravnost RAM modula;
- Preuredite RAM trake;
- — upute na službenim web stranicama matičnih ploča;
Takođe možete očistiti računar od prašine i prljavštine. Obrišite kontakte na RAM modulima i očistite utore. Nadam se da će vam ovaj članak pomoći!
Ljudi često postavljaju pitanje: zašto je od četiri (šest ili osam) gigabajta RAM-a instaliranih u računaru dostupno samo 2,23 (3,25 ili 2,87, itd.)? Navedeno ispod mogući razlozi nepotpuna detekcija RAM-a.
Zašto računar ne vidi dio RAM-a?
1. Instaliran je 32-bitni operativni sistem.
Bilo koji 32-bitni OS neće "vidjeti" ne više od 4 GB RAM-a. Češće - od 3,15 do 3,5 GB. I ovdje nije toliko bitno da li je XP ili "osmica". To se događa zbog specifične distribucije memorijskog adresnog prostora. Shodno tome, kako biste izbjegli dolazak u takvu situaciju, trebate koristite 64-bitni Windows OS.
2. Računar koristi integrisani video adapter
Integrirana (ili "ugrađena") video kartica može "odsjeći" dio RAM-a za svoje potrebe. Ovo je veoma uobičajeno kod laptopova. Ova situacija je normalna. A ako vam količina preostale RAM-a nije dovoljna, postoji samo jedan savjet: povećati njegov volumen dodavanjem ili zamjenom modula.
Ovdje je također važno razumjeti da:
- različiti integrisani video adapteri zauzimaju različite količine RAM-a;
- ista grafička kartica može zauzeti različite količine memorije, ovisno o količini RAM-a instalirane u računaru. Recimo kada je bilo 2 GB RAM-a, video kartica je zauzela 512 MB. A kada su instalirali 4GB, grafika je počela da odsijeca 1GB.
- Postoje hibridni video adapteri koji imaju sopstvenu memoriju, ali su takođe sposobni da je prošire pozajmljivanjem memorije iz RAM-a.
Zbog ova dva razloga, ponekad može biti prilično teško razumjeti zašto je određena količina RAM-a dostupna. Uostalom, može se ispostaviti da je od 6 instaliranih gigabajta, 32-bitni Windows „video“ 3,25 GB, a video kartica je „odsjekla“ još 512 MB od ovog volumena. Kao rezultat toga, u svojstvima sistema biće upisano 6GB (2,73 dostupno). Rješenje za takav kombinovani problem opet će biti zamjena operativni sistem na 64-bitni i, ako je potrebno, proširenje RAM-a.
3. Ograničenja izdanja OS-a na maksimalnu količinu RAM-a
Mlađa izdanja Windows 7 i Vista imaju ograničenja u korištenju RAM-a. Na primjer, Windows 7 Starter radi samo sa 2 GB RAM-a, Home Basic x64 sa 8 GB i Home Extended x64 sa 16 GB. Naravno, u ovom slučaju jedino rješenje bi bilo instaliranje drugog izdanja operativnog sistema (npr. Pro).
4. Neki memorijski moduli su neispravni ili nema kontakta
Isključite računar. Isključite kabl za napajanje iz vašeg desktop računara ili izvadite bateriju iz laptopa. Pritisnite dugme za napajanje nekoliko puta da uklonite naelektrisanje iz kondenzatora.
Uklonite sve memorijske module, očistite njihove kontakte gumicom, a zatim ih očistite alkoholom. Postavite trake na svoje mesto i proverite da li ih sistem sve detektuje. Zgodno je to učiniti u besplatni program CPU-Z. Idite na karticu SPD. Na lijevoj strani prozora nalazi se padajuća lista koja prikazuje informacije o instaliranim RAM stickovima u svakom slotu:

Ako se pri odabiru određenog slota prikažu prazna polja, to znači da ili nema modula u njemu ili ne radi.
5. Moduli su nepravilno instalirani
U nekim modelima matičnih ploča, neki slotovi možda neće raditi dok se prioritetni utori ne zauzmu. Stoga takve nijanse treba razjasniti u priručniku za matičnu ploču (na web stranici proizvođača ili u brošuri).
6. Problem kompatibilnosti RAM modula
Provjerite rad traka pojedinačno pomoću Memtest86+ ().
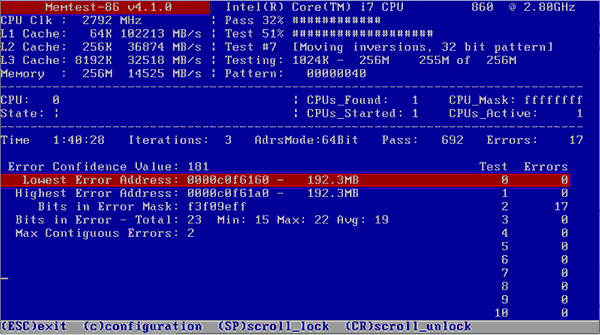
Ako svaki modul samostalno radi ispravno (otkriven je u sistemu, njegov volumen se prikazuje ispravno, nema grešaka u testovima), a kada se instalira više njih jedan nije otkriven, onda postoji problem sa kompatibilnošću traka jedno sa drugim. Da biste to izbjegli, pokušajte instalirati apsolutno identične module ().
Zaključci
Još jednom o najvažnijim stvarima. Kako bi operativni sistem maksimalno koristio RAM, preporučuje se instaliranje 64-bitnih Windows izdanja kao što je Professional. Kada mi pričamo o tome na modernim operativnim sistemima (Windows 7, 8.1 i 10), nema problema sa instaliranjem 64-bitne verzije. A ako imate izbora, slobodno odaberite ovu opciju.
Ali XP x86 i XP x64 su zapravo različiti sistemi sa različitim verzijama kernela. A Windows XP 64-bitno izdanje se smatra prilično nestabilnim. Stoga se preporučuje ili instaliranje Windows 7/8.1/10 (ako je računar dizajniran da radi sa jednim od njih) ili ostavite XP 32 bit.
Ako odlučite da nadogradite svoj računar dodavanjem malo RAM-a, može se desiti da nakon instalacije sistem prikaže količinu memorije koju ste instalirali, ali neće sva biti dostupna, i to uprkos činjenici da je 64 -bit operativni sistem je instaliran sistem.
Nedavno sam se morao suočiti sa sličnom situacijom. Generalno, na računar koji je imao instalirano 2GB RAM-a bilo je potrebno dodati još jedan stick sa istom količinom memorije.
Kao rezultat toga, nakon instalacije, sistem je vidio svih 4 GB RAM-a, ali je u zagradama naznačilo da je dostupno samo 3 GB. Ali najviše iznenađuje to što je na računaru instaliran Windows 7 x64, stoga ne bi trebalo postavljati ograničenja na RAM, kao što je obično slučaj na x32.
Počevši to shvaćati, na kraju sam pronašao rješenje koje mi je pomoglo da vratim svoje sjećanje na svoje mjesto i rado ću ga podijeliti s vama. U nastavku u članku ću pokazati šta možete učiniti ako vidite samo 3 GB RAM-a na Windows x64 umjesto 4, 8 ili 16 GB RAM-a.
Na 64-bitnom sistemu, umjesto 4, dostupno je samo 3 GB memorije, šta da radim?
Naravno, prvo što sam pomislio je da se radi o sistemu, možda je instaliran nekakav pokvareni sklop, ali nakon reinstalacije Windowsa sa licencnog imagea ništa se nije promijenilo i bilo je dostupno samo 3 GB memorije kao i prije.
Na osnovu ovoga možemo pretpostaviti da je problem u hardveru ili u postavkama BIOS-a.
Kada sam u BIOS-u, počeo sam da tražim u postavkama sve parametre koji su na neki način povezani sa RAM-om.
Nakon 15-ak minuta uključivanja i isključivanja različitih parametara, kao i provjeravanja rezultata, konačno sam pronašao nešto što mi je pomoglo.
Ovo je parametar koji se zove " Funkcija ponovnog mapiranja memorije", tačno nakon što sam promijenio njegovu vrijednost iz " Onemogući" do " Omogući“, u svojstvima sistema memorija je počela normalno da se prikazuje, odnosno sva četiri gigabajta RAM-a su sada bila dostupna.
Kako pronaći ovaj parametar? U nastavku ću pokazati jasan primjer gdje sam uspio pronaći ovu funkciju. Naravno, razumijem da danas postoji dosta različitih matičnih ploča koje imaju izgled drugačije. Ali za sada ću se držati svog primjera, a onda ću, ako je moguće, dodati nešto novo. Mogu preporučiti da ga potražite u postavkama čipseta, najčešće se tamo nalazi.
Dakle, ponovo pokrećemo ili uključujemo računar i ulazimo u BIOS, da vas podsjetim da su standardni ključevi za ulazak u BIOS “ Del I F2“, ako ti ništa ne odgovara.
Idi na karticu " Napredno" i pomoću strelica za navigaciju idite dolje na odjeljak " Čipset"ili možda" Konfiguracije čipseta».

Sljedeći korak je odlazak na “ Konfiguracija sjevernog mosta" Usput, mnogi ljudi možda nemaju tu poentu, ako je tako, u redu je, preskočite ovaj korak i nastavite dalje.

Kada ste stigli na željenu lokaciju, odaberite opciju “ Funkcija ponovnog mapiranja memorije", pritiskom na "Enter" postavite vrijednost " Omogući».

Nakon toga potvrđujemo odabranu vrijednost i restartujemo računar, čuvajući sve napravljene promjene, pritiskom na tipku F10.
Ako ste ranije na 64-bitnom sistemu vidjeli samo 3 GB RAM-a umjesto 4, sada bi se sve trebalo promijeniti i nakon pokretanja računara, svojstva sistema će pokazati da su sva 4 (ili više) giga u upotrebi.
Barem je meni pomogao, tako da je savjet provjeren u praksi i zato ga preporučujem prije svega.
Šta drugo možete učiniti ako je dostupno samo tri gigabajta memorije umjesto četiri?
Sa funkcijom "Remap memorije" sve je jasno, ali šta da rade oni koji je nemaju? Da, moguće je da ovu stavku nećete pronaći kod kuće, posebno za vlasnike laptopa.
Činjenica je da se ova funkcija može ugraditi u BIOS, čak i ako tamo nema takvog parametra. U takvim slučajevima, naravno, preporučuje se korištenje najnovije verzije. I tek nakon toga "Remap memorije" će početi ispunjavati svoje funkcije.
Također možete potražiti parametar “ Memory Hole" njegova vrijednost treba biti postavljena na " Onemogućeno».
HPET način rada Još jedan parametar koji se preporučuje provjeriti i postaviti na “ 64-bitni».
Otvaranje kroz prozor Izvrši».

Idite na karticu "" i kliknite na "".

I ovdje poništavamo parametar “”.

Primijenite nove postavke i ponovo pokrenite računar.
Također, ugrađeni video može koristiti određenu količinu RAM-a. Na primjer, ako je kabel vašeg monitora spojen pored USB portova, tada koristite ugrađeni video, dakle, da bi on u potpunosti radio, određeni dio se uzima iz ukupne količine RAM-a i prenosi na GPU, a zato se umjesto 4 GB vidi da je dostupno nešto manje memorije, na primjer 3,5 GB. Ovdje ćete morati sami izmjeriti ili kupiti diskretnu video karticu.
Postoje i informacije da čak i sa zasebno instaliranom video karticom, procesor nastavlja da zauzima RAM za potrebe integrisanog videa. U tom slučaju, morate promijeniti vrijednost grafike procesora na minimum ili je potpuno onemogućiti postavljanjem vrijednosti za integriranu grafiku u BIOS-u na Onemogući (PCI ili Auto). Nakon ponovnog pokretanja, sav nedostajući RAM trebao bi se vratiti na svoje mjesto i biti prikazan u potpunosti.
I naravno, postoji mogućnost da umjesto instalirane količine memorije vidite mnogo manje zbog činjenice da vaša matična ploča jednostavno ne podržava, na primjer, više od 3 ili 4 GB, ali to se obično događa na prilično starim matičnim pločama. .
Kao što razumijete, može biti mnogo razloga za prikazivanje 4 GB memorije umjesto 3 GB, a svačija rješenja mogu biti različita. U ovom uputstvu sam vam pokazao šta mi je zaista pomoglo i šta još možete pokušati da izađete iz ove situacije. Ako ništa, kao i uvijek, radujem se vašim komentarima, a zajedno ćemo tražiti odgovor na vaše pitanje.
Na Windows 7 x64, umjesto 4 GB RAM-a, dostupno je samo 3 GB, kako da vratim memoriju?
Jednog dana sam morao da sastavim kompjuter za svoje prijatelje. Ovo radim izuzetno retko, ali pošto sam „kompjuterski štreber“, moram da popravljam i kompjuterski nameštaj :) Generalno, za sklapanje sam koristio sledeće komponente:
Matična ploča ASUS M5A97 R2.0;
Procesor AMD FX-8350 Black Edition, OEM;
RAM DIMM DDR3, 8GB (2x4GB), Kingston HyperX FURY plava;
Hladnjak Zalman CNPS10X Performa.
Nakon što sam sve sastavio, nisam vidio još 4 GB RAM-a u BIOS-u, tj. umjesto 8, bilo je 4GB. Preturajući po postavkama, vidio sam da matična ploča "vidi" oba memorijska sticka, ali je iz nekog razloga njena konačna vrijednost bila 4GB. Instalacija Windows-a nije unijela nikakvu jasnoću, ali je stvari učinila još zbunjujućima. Konkretno, u Svojstvima računara bilo je " Instalirana memorija (RAM): 8 GB (dostupno 3,90 GB)".
Nakon što sam pogledao monitor resursa, konačno sam došao u ćorsokak, 4 GB je zauzela “Rezervirana oprema”.

Počeo sam da smišljam korak po korak kako da rešim ovaj problem i opisiću sve svoje misli i postupke korak po korak od najjednostavnije i najočitije metode do plesa uz tamburu. Treba napomenuti da ako u vašem slučaju BIOS ne "vidi" dio ili cijelu RAM memoriju, onda od svih metoda, obratite više pažnje na podešavanje BIOS-a i hardvera. Ako je cijela količina RAM-a dostupna u BIOS-u, ali ne i u Windowsu, tada među svim dolje navedenim metodama odaberite samo one koje se odnose na postavke Windowsa.
Provjerite bitnost operativnog sistema.
Prije svega, u svojstvima sistema pogledajte bitnu dubinu operativnog sistema. Ne smijemo zaboraviti da 32-bitni Windows sistemi imaju ograničenje od 4 GB RAM-a, a čak i ako instalirate 16 GB, računar ih neće vidjeti (postoje rješenja, ali ne radi se o tome sada i ne uvijek rade ispravno).

Ako želite da koristite više od 4 GB RAM-a, morate ponovo instalirati sistem na 64-bitni.
Vaša verzija Windows-a ima ograničenje RAM-a.
Svaka verzija Windows-a ima svoje ograničenje RAM-a s kojim može raditi, na primjer:
Maksimalna dostupna količina RAM-a na Windows 7
| X86 | X64 | |
| Windows 7 Ultimate | 4 GB | 192 GB |
| Windows 7 Enterprise | 4 GB | 192 GB |
| Windows 7 Professional | 4 GB | 192 GB |
| Windows 7 Home Premium | 4 GB | 16 GB |
| Windows 7 Home Basic | 4 GB | 8 GB |
| Windows 7 Starter | 2 GB | Nije dostupno |
Maksimalna dostupna količina RAM-a u Windows 8
| X86 | X64 | |
| Windows 8 Enterprise | 4 GB | 512 GB |
| Windows 8 Professional | 4 GB | 512 GB |
| Windows 8 | 4 GB | 128 GB |

Stoga, prije svega provjerite.
Provjerite ograničenja vaše matične ploče.
Svaka matična ploča ima ograničenja u količini percipiranog RAM-a. Stariji mogu vidjeti maksimalno 4 GB memorije, drugi 16 GB, a već postoje oni koji mogu raditi sa 32 GB ili više. Stoga, pogledajte njegove mogućnosti u dokumentaciji za matičnu ploču ili na službenoj web stranici proizvođača. Također imajte na umu da matična ploča podržava radnu frekvenciju veće RAM memorije.

Uvjerite se da nema ograničenja prilikom učitavanja Windowsa.
Postoje slučajevi kada su ograničenja postavljena prilikom učitavanja Windowsa, pa dio RAM-a može biti nedostupan. Da biste to provjerili, pritisnite kombinaciju tipki “Win” + “R” i unesite “msconfig” u red.

Zatim otvorite karticu "Preuzimanje", kliknite na dugme "Napredne opcije".

U prozoru koji se otvori uvjerite se da potvrdni okvir pored reda „Maksimalna memorija“ nije označen.

Možete pokušati unijeti veličinu RAM-a koju koristite u ovo polje. U mom slučaju, ovo nije pomoglo nakon što sam ponovo pokrenuo računar, kvačica je ostala i vrijednost je postala 0.
Provjerite radi li memorija.
Postoje slučajevi kada je RAM pokvario ili ste nabavili neispravan, pa provjerite njegovu funkcionalnost. Pažnja!!! Sve manipulacije sa RAM trakama treba raditi sa isključenim računarom. Izvadite sve memorijske kartice i uključite jedan po jedan u isti port, nakon što promenite svaki stick, uključite računar i u BIOS-u ili u Windows-u proverite da li računar vidi ovaj memorijski stick. Ili, na drugom radnom računaru, provjerite svaku traku ili sve zajedno.
Mešanje RAM štapova.
Za dvokanalni rad RAM stickova preporučuje se korištenje istog proizvođača, pa čak i isti model i sam volumen. Ako koristite različite proizvođače, tada možete eksperimentirati promjenom konektora, povezivanjem traka i određivanjem redoslijeda u kojem računalo vidi svu vašu RAM memoriju.
BIOS ažuriranje.
Takođe je važno koja se verzija BIOS-a koristi na matičnoj ploči. Vrlo često, ažuriranje BIOS-a dovodi do rješavanja srodnih problema, uključujući mogućnost da se "vidi" RAM. Evo primjera kako ažurirati firmver na ASUS matičnoj ploči .
U mom slučaju, nažalost, ni ova metoda nije pomogla, iako sam iz nekog razloga bila sigurna da će pomoći.
Resetujte postavke BIOS-a.
Još jedna važna tačka je resetovanje postavki na fabrička podešavanja u BIOS-u. Neko može reći da tamo nikada ništa nisu mijenjali i zašto tamo nešto resetirati. U stvari, znam za slučajeve u kojima vraćanje na fabrička podešavanja zapravo rešava probleme za koje rešenje nije očigledno. Da biste resetovali podešavanja, pritisnite dugme "Izlaz" u BIOS-u i u meniju koji se pojavi izaberite "Učitaj podrazumevane postavke" ili izvadite bateriju sa matične ploče na nekoliko sekundi i vratite je nazad.

Čišćenje računara i provera veza.
Još jedan efikasan način da vaš računar vidi svu RAM memoriju je da očistite RAM štapove i portove od prašine. Također, ne zaboravite očistiti procesor, izvući ga iz utičnice i provjeriti da li su noge savijene. Mnogi će reći da je ova metoda najneefikasnija, posebno oni koji sklapaju novi računar, poput mene :) Ali meni je pomogao. Ispostavilo se da sam ili sam pogrešno ubacio procesor (iako ne mogu zamisliti kako ga možete umetnuti pogrešno a da ne slomite nekoliko nogu), ili sam previše zategnuo vijke koji drže hladnjak (mislim da je ova verzija vjerovatnija), ili je kompjuter odlučio da ne znam da bih mu dao još nekoliko sati. Ali tek nakon što sam uklonio hladnjak, izvukao i ponovo instalirao procesor, i instalirao ga bez previše zatezanja zavrtnja hladnjaka, sve je proradilo i BIOS, a sa njim i Windows je vidio cijelu količinu RAM-a.
Zaista se nadam da će vam ovaj članak pomoći u rješavanju problema vezanih za RAM i da ćete potrošiti manje vremena na njegovo popravljanje. Bio bih vam zahvalan ako u komentarima podijelite svoj način rješavanja problema vezanih za RAM.
Ažurirano: 1.1.2020 Objavljeno: 15.06.2018
Opis
Sistem detektuje manje RAM-a nego što je instalirano u računaru.
Ili nije sva memorija dostupna sistemu:
Također, BIOS možda neće otkriti cijeli volumen (češće samo polovinu).
Uzrok
- Dio memorije zauzima video kartica.
- Izdanje ili ograničenje bita operativnog sistema.
- Softversko ograničenje.
- Rezervacija memorije od strane sistema.
- Neispravnost RAM-a.
- Ograničenje na strani procesora.
- Greška BIOS-a ili je potrebno da ga ažurirate.
- Maksimalno ograničenje jačine zvuka koje matična ploča podržava.
- Matična ploča ne podržava jedan od memorijskih modula.
Rješenje
1. Korišćenje ugrađene video kartice
Ovaj problem karakterizira neznatna dodjela memorije za video adapter. U ovom slučaju ćemo primijetiti blagi pad dostupne memorije, na primjer:
Svaka video kartica integrisana u matičnu ploču troši sistemsku memoriju, jer nema sopstvene resurse.
Da biste razumjeli koja se video kartica koristi, možete otići u upravitelj uređaja (komanda devmgmt.msc) i proširite odjeljak Video adapteri:
Obično su NVIDIA i AMD adapteri diskretni (nisu integrisani), dok su Intel adapteri integrisani.
Ako želimo da ugrađena video kartica troši manje memorije, idite na BIOS/UEFI i pronađite jedan od parametara:
- Dijeli veličinu memorije
- Ugrađeni VGA Frame Buffer
- Veličina prozora keš memorije
- Veličina video prozora na čipu
- Veličina ugrađene video memorije
- Odaberite interni grafički način
- Integrirana grafika dijeli memoriju
* u različitim verzijama BIOS-a mogu se drugačije zvati. Također je moguće da se koriste i drugi parametri - u ovom slučaju morate proučiti dokumentaciju za matičnu ploču ili koristiti tražilicu.
Zatim mijenjamo količinu memorijske rezervacije za potrebne video sisteme:
2. Softversko ograničenje
Ograničenje se može postaviti u sistemu. Da biste ga uklonili, otvorite komandnu liniju i unesite naredbu msconfig- otvoriće se prozor “Konfiguracija sistema” (možete koristiti i Windows pretragu po imenu prozora).
U prozoru koji se otvori idite na karticu i kliknite na Dodatne opcije:
Provjerite da polje za potvrdu nije označeno Maksimalna memorija ili ne vrijedi vrijednost manju od zapremine. U suprotnom, samo poništite okvir:
3. Ograničenja operativnog sistema
Različita izdanja Windows sistema imaju ograničenja na maksimalnu količinu memorije koja se koristi.
a) Sve 32-bitne verzije mogu koristiti maksimalno 3,25 GB RAM-a. Ovo arhitektonsko ograničenje je granica za šta je 32-bitni sistem sposoban. Slika će izgledati otprilike ovako:
Da biste koristili više od 3 GB memorije, morate ponovo instalirati sistem na 64-bitnu verziju.
b) Windows izdanja također imaju ograničenja. Na primjer, Windows 10 Home 64 bit će vam omogućiti korištenje 128 GB, a Windows 10 Pro x64 će vam omogućiti korištenje 512 GB. Sa Windowsom 7 situacija je gora - kućno osnovno izdanje će vam omogućiti da koristite samo 8 GB, a početno samo 2 GB.
Više detalja u tabelama:
| OS | Limit, GB | |
|---|---|---|
| 32-bitni | 64-bitni | |
| Windows 10 Home | 4 | 128 |
| Windows 10 Pro | 4 | 512 |
| Windows 8 | 4 | 128 |
| Windows 8 Enterprise | 2 | 512 |
| Windows 8 Professional | 4 | 512 |
| Windows 7 Starter | 2 | 2 |
| Windows 7 Home Basic | 4 | 8 |
| Windows 7 Home Premium | 4 | 16 |
| Windows 7 Professional | 4 | 192 |
| Windows 7 Enterprise | 4 | 192 |
| Windows 7 Ultimate | 4 | 192 |
Ako je naš problem vezan za ograničenje izdanja, moramo ažurirati sistem ili ga ponovo instalirati.
4. Postavljanje osnovnog I/O sistema
Da bi računar koristio svu memoriju, u nekim slučajevima mogu biti potrebne BIOS/UEFI postavke:
5. Provjera pričvršćenja modula ili preuređivanje memorijskih kartica
Memorijski stick možda nije dovoljno čvrsto povezan sa utorom na matičnoj ploči, zbog čega ga računar neće koristiti. U ovom slučaju ćemo primijetiti nedostatak velike količine memorije (po modulu). Pokušavamo ga čvršće umetnuti u konektor. Kada je pravilno instaliran, modul bi trebao proizvoditi zvuk škljocanja.
Ponekad pomaže zamjena memorijskih modula. Jednostavno rastavljamo računar, vadimo module i zamjenjujemo ih.
U nekim slučajevima, slot na matičnoj ploči može biti neispravan. Ako postoje slobodni konektori, možete ih pokušati koristiti. Potrebno je koristiti utore iste boje.
6. Maksimalna jačina zvuka koju matična ploča podržava
Potrebno je provjeriti koliki je maksimalni volumen koji sama matična ploča može vidjeti. Da biste to učinili, trebate koristiti upute - uključeno je u komplet, a možete ga preuzeti i s web stranice proizvođača. Također, slične informacije se mogu naći i na nekim internet trgovinama:
Neka oprema (obično je već zastarjela), u principu, ne podržava velike količine memorije.
7. Problem sa BIOS-om/UEFI
Budući da je BIOS/UEFI odgovoran za prikupljanje informacija o računaru, problem se može pojaviti u početnoj fazi uključivanja računara.
Prvo, pokušajmo resetirati postavke. Da biste to učinili, isključite računar iz izvora napajanja i izvadite bateriju na 20 minuta (možete pokušati prvi put, 10 sekundi). Ako ovo ne pomogne, ažurirajte BIOS.
8. Kvar memorijskog modula
U slučaju kvara memorije, sistem i BIOS neće prikazati cijeli volumen (obično samo polovinu). Na primjer, ako se u računar ubaci 16 GB (2 sticka od 8 GB), vidjet ćemo samo 8.
U tom slučaju možete pokušati ukloniti i ponovo umetnuti memorijske kartice (možete otpuhati prašinu s njih). Takođe, lamele se mogu zameniti. Također možete pokušati očistiti kontakte (obična gumica će poslužiti). Neki laptopi ili sve-u-jednom računari imaju poseban poklopac, otvaranjem kojeg možete doći do memorijskih modula, inače morate potpuno rastaviti računar.
Ako ovo ne pomogne, pokrenite test memorije. U slučaju kada test pokaže i dio memorije, pokušavamo izvući oba štapa i ubaciti ih jedan po jedan - ako se računar ne uključi s jednim od njih, ovaj neispravan stick treba zamijeniti, ako se računar se pokreće sa svim štapićima, možda imamo posla sa problemom BIOS-a (korak ispod).
9. Diskretna grafička kartica
Već je gore navedeno da ugrađena video kartica zauzima dio memorije za svoj rad. Diskretna kartica, u nekim slučajevima, takođe može zauzeti sistemsku memoriju kao takozvana „swap memorija“. To se događa u vrijeme kada nema dovoljno vlastite memorije (najčešće nakon overklokovanja ili pokretanja zahtjevnih igara/aplikacija).
Da biste riješili problem, pokušajte sljedeće:
- Ako je kartica overclockana, vraćamo stare parametre.
- Ponovo instalirajte drajver za video karticu.
Također, neki prijenosni računari mogu koristiti dvije video kartice - ugrađenu i diskretnu. Ako aplikacija nije zahtjevna za grafički adapter, laptop će raditi na ugrađenoj video kartici, zauzimajući memorijske resurse. Alternativno, u postavkama BIOS-a možete omogućiti prioritet za korištenje diskretne video kartice.
10. Ograničenja procesora
Svaki procesor ima svoje ograničenje za podršku maksimalne količine RAM-a. Morate otići na službenu web stranicu programera i provjeriti koji maksimalni volumen podržava naš procesor.
11. Podrška modula sa strane matične ploče
Ako ste kupili dodatnu memoriju i ona se razlikuje od drugog sticka, morate biti sigurni da matična ploča podržava novi modul.
To se može učiniti na službenoj web stranici proizvođača matične ploče - idite na odjeljak podrške i pronađite list kompatibilnosti. Među popisom opreme potrebno je pronaći kupljenu memoriju.
12. Čišćenje modula gumicom
Ako se problem pojavi sam, možete pokušati ukloniti memorijske module s matične ploče i očistiti njihove kontakte gumicom. Nakon toga izduvavamo konektore na matičnoj ploči i ubacujemo memoriju na svoje mesto.
13. Instaliranje drajvera za čipset
Ažuriranje ili ponovna instalacija upravljačkog programa također može pomoći u rješavanju problema. Da bismo to učinili, određujemo proizvođača i model matične ploče, odlazimo na web stranicu proizvođača, pronalazimo stranicu za određeni model i preuzimamo drajver za čipset. Instalirajte preuzeti drajver i ponovo pokrenite računar.
Takođe, drajver se može instalirati poluautomatski pomoću programa DriverHub.
14. Podešavanje tajminga
Ako je računar opremljen štapićima sa različitim tajmingima, memorijski kontroler se automatski prilagođava potrebnih parametara, po pravilu, fokusirajući se na performanse najsporijeg od njih. Ali dešava se da kontroler ne može odabrati optimalne postavke. To dovodi do činjenice da jedan od modula ne radi ispravno i da se njegov memorijski kapacitet ne koristi.
Da biste podesili tajming, idite na BIOS/UEFI i pronađite opciju podešavanja memorije. Ovisno o vrsti firmvera, njegovoj verziji i proizvođaču, ove postavke mogu značajno varirati. Morate pronaći upute za BIOS/UEFI verziju koju koristite da promijenite parametre vremena i postavite one koji odgovaraju najsporijem memorijskom modulu.
15. Onemogućite virtuelizaciju
U nekim slučajevima, omogućena tehnologija virtuelizacije može uticati na maksimalnu memorijsku podršku. Da bismo provjerili ovu opciju, pokušavamo je onemogućiti.
Onemogućavanje podrške za virtuelizaciju dešava se u BIOS-u u odeljku sa sličnim imenom CPU ili CPU Configuration. Ovaj odjeljak se obično nalazi u pododjeljku Napredno. Ovisno o korištenom procesoru, opcija podrške za virtuelizaciju naziva se drugačije:
- za Intel procesore prevodimo opciju Intelova tehnologija virtuelizacije(ili Intel VT) na poziciju Onemogućeno.
- za AMD procesore prevodimo opciju SVM Mode na poziciju Onemogućeno.
Sačuvajte postavke i provjerite kapacitet memorije.
16. Ograničenje licence za Windows
Sistemi koji dolaze s računarima koriste strogu politiku licenciranja koja ograničava zamjenu opreme. To može dovesti do situacije u kojoj, prilikom dodavanja memorije, neće sve biti prepoznato.
U tom slučaju morate ponovo instalirati sistem. U ovom slučaju, jednostavna ponovna instalacija preko postojećeg sistema neće pomoći - samo potpuno formatiranje sistemske particije uz instalaciju novog Windowsa.
